Introduction
Com a persona amb ✨ Diògenes Digital ✨, m’agrada mantenir les meves dades molt segures, i per al meu MacBook Air això significa utilitzar Time Machine, una gran peça de programari similar a Timeshift a Linux (que acabo de descobrir que està mantinguda per l’equip de Linux Mint :O).
Sempre hi ha l’opció d’utilitzar una unitat externa, però això requereix tenir-la connectada tot el temps (o fins i tot pitjor, haver de recordar connectar-la) o haver de conviure amb el Dongle-Life™ si no teniu una amb USB-C per als Macs més recents.
Un altre avantatge d’utilitzar Samba per a Time Machine és no haver d’utilitzar tota una unitat per a això, ja que Samba us dóna la flexibilitat de dirigir el servei cap a la carpeta que vulgueu. Per exemple, podeu utilitzar-ho en combinació amb una configuració de RAID amb mdadm.
Creació de la compartició Samba
AVÍS: La funcionalitat varia notablement entre les versions de Samba i macOS. Si us trobeu amb problemes, assegureu-vos de consultar les referències i la secció de solució de problemes!
En primer lloc, hem d’instal·lar, configurar i configurar Samba perquè funcioni amb Time Machine.
Instal·lació de Samba
Per a les instal·lacions basades en Debian, executeu: sudo apt install samba.
Per a les instal·lacions basades en Arch, executeu: sudo pacman -S samba.
Per a les instal·lacions basades en Fedora, executeu: sudo dnf install samba.
Configuració de Samba
He trobat aquest recurs de Canonical molt útil; us recomano que llegiu els punts 3 i 4 si sou nous en l’ús de Samba.
Si encara no l’heu creat, creeu un usuari de Samba amb sudo smbpasswd -a nom-d'usuari.
Afegiu el següent al fitxer de configuració de Samba a /etc/samba/smb.conf:
|
|
Reinicieu el servei de Samba. Per als sistemes amb systemd, executeu: sudo systemctl restart smbd.
Servei Avahi
Perquè el nostre Mac descobreixi automàticament el nostre servidor, hem d’instal·lar Avahi, conegut com a Bonjour a macOS.
Instal·lació del dimoni Avahi
Per a les instal·lacions basades en Debian, executeu: sudo apt install avahi-daemon.
Per a les instal·lacions basades en Arch, executeu: sudo pacman -S avahi.
Per a les instal·lacions basades en Fedora, executeu: sudo dnf install avahi.
Creació del servei
Creeu un fitxer a /etc/avahi/services/smb.conf amb el següent contingut:
|
|
Reinicieu el servei avahi. sudo systemctl restart avahi-daemon
Si tot està configurat correctament, les nostres màquines haurien de ser capaces de veure’s entre elles. Podeu comprovar-ho executant a la terminal del vostre Mac: ping <nom-de-servidor>.local.
Configuració de Time Machine
Al vostre Mac, aneu a Preferències del sistema, Time Machine i afegiu una nova unitat. Allà hauria de aparèixer el vostre recurs com <NOM-DE-MÀQUINA>.local, afegiu-lo i inicieu la sessió amb el vostre nom d’usuari i contrasenya.
Si un cop comença la primera còpia de seguretat, el procés queda bloquejat connectant-se al vostre servidor, atureu i torneu a iniciar manualment la còpia de seguretat.
Hauria d’aparèixer una carpeta anomenada <Nom-del-Mac>.sparsebundle al directori de la compartició.
Heu creat amb èxit una compartició Samba habilitada per a Time Machine! Gràcies per llegir. Assegureu-vos de revisar la resta de l’article si ho desitgeu :P
Solució de problemes
Si després de completar la configuració el vostre Mac no veieu la vostra compartició a la pantalla de configuració de Time Machine, seguiu aquests passos.
Comprovar si els serveis estan funcionant correctament
Tant sudo systemctl status smbd com sudo systemctl status avahi-daemon shaurien de mostrar “running” (normalment en text verd).
Un exemple de output del servei Avahi en execució::
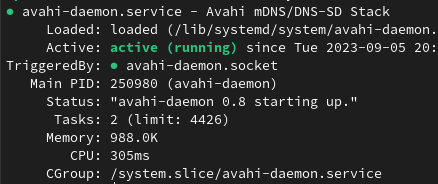
-
Si estan deshabilitats o inactius, podeu solucionar-ho executant
sudo systemctl enable <service>andsudo systemctl start <service>. -
Si s’han aturat a causa d’un error, comproveu que els fitxers de configuració estiguin al seu lloc i no tinguin errors.
Comprovar si hi ha errors als fitxers de configuració
Assegureu-vos que els fitxers de configuració estiguin correctes. Línies com fruit:nfs_aces = no es poden interpretar com un error d’ortografia per ntfs_access.
Referències
He utilitzat i recomano consultar aquests recursos: